In this settings panel you can configure many settings which are given below:
Basic Settings
Touch has become the most important input type for handheld devices. It has many useful use cases in real life. While driving a car, a touch-based GPS navigation system and give you quick access to required information. Go into the camera settings on your device and set the following: Photo resolution should be around 1 megapixel, or around 1280x720. The resolution must be higher than 640x480 to work with HomeGauge. Resolutions of 640x480 or lower won't trigger our automated photo resizing and will result in problems.
Here you could set many property which description are given below:
A Virtual Hard Disk or VHD file is a virtual hard drive image that stores all the data from a hard disk partition or file system, all in a single file. VHD files are usually created and used by virtual machine software such as VirtualBox or Microsoft’s virtualization solution Hyper-V. Additionally, the old Windows Backup tool from Windows 7.
App Title: It’s the main application name. You have to set your application name here
App Email: It’s the main application email address. If application will send any notification email to this email address
Date Format: here you can choose your date format for this application. The best feature of this application is, user/viewer will see their timezone time and admin will see the time with admin timezone.
Choose HTML Editor: You can choose your HTML wysiwyg editor in here. There are two editor Summernote and CK Edittor. You can choose any one of this.
Enable User Online Check: if you enable it then user and admin user status will be seen. Green solid circle show online and gray circle for offline into the profile circle image. It shows the user online status.
Enable Force SSL: if you enable it then site always will be redirect with https if the request comes with http request.
Save button will show you a notification of update status
Captcha Settings
Here you can setup your captcha. There are two captcha in here Default and Google Re-Captcha.
Default captcha : it is image captcha , if you choose default captcha you will get some extra configuration like length of the captcha, type of captcha etc.
Settingsupatch Hd Webcam Driver
Google Re-Captcha : You can set google re captcha (Clicked based not image). You need to recaptcha API Secret and Site Key to use Google Re-Captcha.
You will get some switch button as well. Which shows where you want to show the captcha.
Layout & Color Settings
There are many layout base settings here All settings are describing bellow
Application Layout: Here you will get two layout first one is Full With second one is Box Size. If you choose full width then the content will show in full width. If you choose box width then it will set some margin in left and right side.
Main Color: it’s the main color of the application. You can choose any color for your application here. Other color ( Header Color, Welcome Background, Welcome text, Link and Heading, etc) will be generated with this main color if your doesn’t input manually.
Header Color: You can set header color manually here.
Header Gradient: If you enable then header will be little glossy.
Auto Other Color: If you enable it then other color will be generate automatically based on Main color. If you disable it then other color need to input manually.
You must press save button after any change of this box.
File Upload Settings
In this section you can set many file upload base settings. Like Max Upload file size, Allowed File Types. And there are two button as well. Client Photo Upload and Ticket File Upload.
Client Photo upload: If you enable this then ticket user can upload there profile pic in there profile
Ticket File Upload: If you enable it then user can upload file on ticket opening otherwise user can’t upload any file
Ticket Settings
There are many ticket related settings here. All settings details are given below:
Enable Guest Ticket: If you enable it then guest user can open ticket but s/he needs to enter their email address but s/he can’t set ticket priority in guest mode. If disable then no user can open ticket as guest. s/he must need to register or social login to open a ticket.
Welcome & Footer Text
You can set your welcome text and Footer text here. It’s input box is a HTML Editor so you can add HTML as well.
Custom CSS & JavaScript
If you need any custom css or javascript, like google analytics code then you set here.
Touch has become the most important input type for handheld devices. It has many useful use cases in real life. While driving a car, a touch-based GPS navigation system and give you quick access to required information.
Window* OSs have offered limited single finger touch capability for years. Starting with Windows 7, Microsoft added multi-touch support like pinch and zoom. Windows 8 brings more enhanced touch support. Especially, Windows Store Apps have built-in support for frequently used touch gestures such as cross sliding, dragging, etc. But the traditional Windows desktop application development API has limited support for ready-to-use touch gestures. It provides necessary touch inputs that can be used to recognize a specific touch gesture. In this article, we demonstrate how to implement several touch gestures in your Windows 8 desktop applications.
Windows Presentation Foundation (WPF) manipulation provides support to recognize frequently used touch gestures like swipe, zoom and pinch, etc. In this article, we discuss a couple of most frequently used gestures.
Manipulation Events
During manipulation processes, different manipulation events are raised that provide useful information. In this section, we discuss different manipulation events and details about them. ManipulationStarting and ManipulationStarted events are used during initialization. Then, these two events are followed by many ManipulationDelta events, which consolidate the action of one, two, or more fingers into translation, scaling, and rotation information. When all the fingers have lifted from the element being manipulated, a ManipulationIntertiaStarting event occurs that is immediately followed by ManipulationCompleted event. ManipulationCompleted event provides an opportunity to decide the recent manipulation pattern.
Swipe Gesture
Swipe is one of the very frequently used touch gestures, especially for moving to the next or previous item. Look at any photo album-type application and you can see how left-to-right and right-to-left swipe to view the previous and next pictures, respectively, provides a better user experience. In this article, we demonstrate how to implement this gesture in a Windows 8 desktop application for Ultrabooks. For example, users of the photo application can swipe to see the next or previous image from the collection of displayed images.
Implementation
Swipe gestures can be recognized using several events provided by WPF manipulation. ManipulationStarting is used during initialization or while resetting values. ManipulationDelta is of most importance as it provides many useful touch details, e.g., horizontal and vertical touch movements and cumulative delta. Almost all WPF elements provide manipulation support. By default, manipulation events are disabled for any element. To enable, we need to set IsManipulationEnable to 'True' in XAML file. Then, we need to register for interested manipulation events.
Settingsupatch Hd Video Downloader
Step: 1
Enable manipulation for the element by setting its IsManipulationEnable attribute to 'True'.
Step: 2
Settingsupatch Hd Skinek
Register for interested manipulation events on the element in the XAML file. Let Visual Studio* create an event handler for each event.
Step: 3
Utilize the ManipulationStarting event to set values for ManipulationContainer and Handled property. ManipulationContainer allows specifying that the position should be relative to another element. Handled allows specifying how the event is handled by the class handler.
Step: 4
ManipulationDelta event occurs multiple times when the user drags a finger over the screen during manipulation. CumulativeManipulation property contains the total changes that occurred for the current manipulation. It further provides more details of the type of manipulation, e.g., translation, scaling, rotation, etc. The Velocities property give details on the current speed of manipulation and direction.
Step: 5
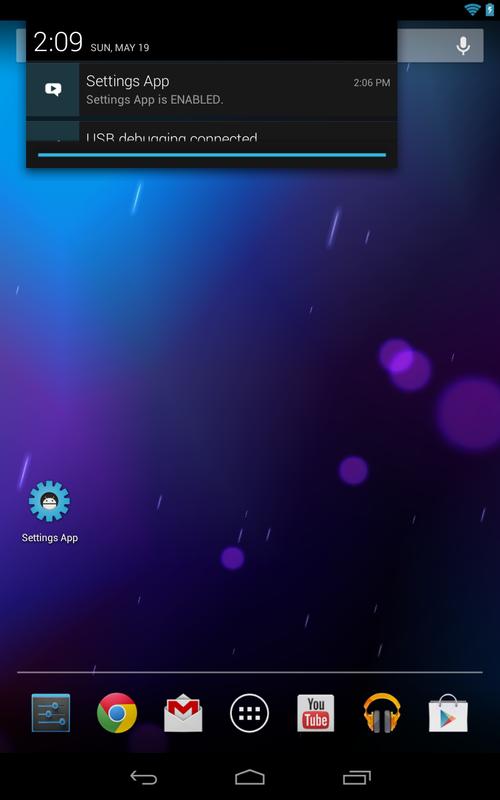
Use the ManipulationInertiaStarting event to set the desired deceleration value for the given manipulation behavior, e.g., ExpansionBehaviour and RotationBehaviour. After the ManipulationInertiaStarting is called, it will call ManipulationDelta until velocity becomes zero.
Set initial velocity of the expansion behavior and desired deceleration here.
Step: 6
Use the ManipulationCompleted event to determine the total amount the position of the manipulation changed. Use the stored value cumulativeDeltaX to determine if the movement is from left-to-right or right-to-left. Also call the isSwipeGesture function to determine if the manipulation formed a Swipe gesture or not.
We need to show the next image when the photo app recognizes a swipe from right-to-left. So set the current index of the list view to next image. Similarly, when the photo app recognizes a swipe from left-to-right, it should set the current index of the list view to the previous image.
Step: 7
isSwipeGesture is a method to determine the characteristics of a swipe gesture. Consider deltaX, deltaY, and velocity to decide the swipe gesture’s characteristics.
Here, AppConstants.DeltaX and AppConstants.DeltaY are defined as constant values that define the maximum allowed horizontal and vertical movement, respectively. AppConstants.LinearVelocityX is defined as a constant value that defines the maximum allowed velocity.
Zoom and Pinch Gesture
Pinch/Zoom is another important and frequently used touch gesture. Zoom and pinch provide a better user experience by allowing users to zoom in or out of an image. The rest of the article talks about the aspects involved in supporting this gesture on a Windows 8 desktop application.
Implementation
WPF manipulations provide different events that can be used to recognize the zoom and pinch gesture. ManipulationStarting is used for initialization or while resetting values. ManipulationDelta is most important as it provides several useful touch details, e.g., DeltaManipulation.Scale. Matrix is a core part of this gesture, which actually scales the element up and down by changing its x and y values. By default, manipulation events are disabled for any element. To enable, we need to set IsManipulationEnable to 'True' in the XAML file. Then, we need to register for required manipulation events.
Step: 1
Enable manipulation for the element by setting its IsManipulationEnable attribute to 'True' in the XAML file.
Step: 2
Register for interested manipulation events on the element in the XAML file. Let Visual Studio create an event handler for each event.
Step: 3
Utilize the ManipulationStarting event to set values for ManipulationContainer and Handled property. ManipulationContainer allows specifying that the position should be relative to another element. Handled allows specifying the event is handled by the class handler.
Step: 4
ManipulationDelta event occurs multiple times when the user drags a finger over the screen during manipulation. The DeltaManipulation property provides DeltaManipulation.Scale.X and DeltaManipulation.Scale.Y values which help to determine if the maximum scale value is horizontal or vertical, and based on that we can decide if the action is zoom or pinch.
You can get the current matrix of the element using RenderTransform and Matrix properties. Scale it using the ScaleAt method of matrix by recently changed deltaX and deltaY values. Apply the new scaled matrix to the element by calling RenderTransform. Here, AppConstants.MinimumZoom and AppConstants.MaximumZoom are defined as constant values that define the allowed minimum and maximum zoom.
The code snippet below shows how we support zoom and pinch in the photo application.
Remarks
Windows supports touch input in addition to basic keyboard and mouse inputs. Windows provides built-in touch support for standard Windows control. For example, ListBox has built-in touch-enabled scroll support.
Windows supports the following default gestures:
- Press and Tap
- Two Finger Tap
- Press and Hold
- Selection and Drag
- Pan
Additional Resources
Notices
INFORMATION IN THIS DOCUMENT IS PROVIDED IN CONNECTION WITH INTEL PRODUCTS. NO LICENSE, EXPRESS OR IMPLIED, BY ESTOPPEL OR OTHERWISE, TO ANY INTELLECTUAL PROPERTY RIGHTS IS GRANTED BY THIS DOCUMENT. EXCEPT AS PROVIDED IN INTEL'S TERMS AND CONDITIONS OF SALE FOR SUCH PRODUCTS, INTEL ASSUMES NO LIABILITY WHATSOEVER AND INTEL DISCLAIMS ANY EXPRESS OR IMPLIED WARRANTY, RELATING TO SALE AND/OR USE OF INTEL PRODUCTS INCLUDING LIABILITY OR WARRANTIES RELATING TO FITNESS FOR A PARTICULAR PURPOSE, MERCHANTABILITY, OR INFRINGEMENT OF ANY PATENT, COPYRIGHT OR OTHER INTELLECTUAL PROPERTY RIGHT.
UNLESS OTHERWISE AGREED IN WRITING BY INTEL, THE INTEL PRODUCTS ARE NOT DESIGNED NOR INTENDED FOR ANY APPLICATION IN WHICH THE FAILURE OF THE INTEL PRODUCT COULD CREATE A SITUATION WHERE PERSONAL INJURY OR DEATH MAY OCCUR.
Intel may make changes to specifications and product descriptions at any time, without notice. Designers must not rely on the absence or characteristics of any features or instructions marked 'reserved' or 'undefined.' Intel reserves these for future definition and shall have no responsibility whatsoever for conflicts or incompatibilities arising from future changes to them. The information here is subject to change without notice. Do not finalize a design with this information.
The products described in this document may contain design defects or errors known as errata which may cause the product to deviate from published specifications. Current characterized errata are available on request.
Contact your local Intel sales office or your distributor to obtain the latest specifications and before placing your product order.
Copies of documents which have an order number and are referenced in this document, or other Intel literature, may be obtained by calling 1-800-548-4725, or go to: http://www.intel.com/design/literature.htm
Software and workloads used in performance tests may have been optimized for performance only on Intel microprocessors. Performance tests, such as SYSmark and MobileMark, are measured using specific computer systems, components, software, operations, and functions. Any change to any of those factors may cause the results to vary. You should consult other information and performance tests to assist you in fully evaluating your contemplated purchases, including the performance of that product when combined with other products.
Any software source code reprinted in this document is furnished under a software license and may only be used or copied in accordance with the terms of that license.
Intel, Ultrabook, and the Intel logo are trademarks of Intel Corporation in the US and/or other countries.
Copyright © 2012 Intel Corporation. All rights reserved.
*Other names and brands may be claimed as the property of others.
